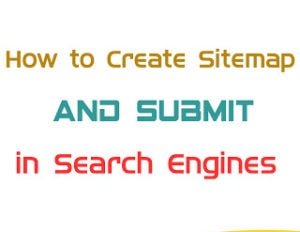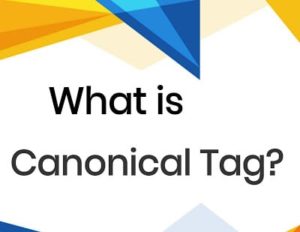Cloudflare
Cloudflare provides content delivery network (CDN), DNS, DDoS protection, and security services. It is most popular for Cloudflare free SSL Certificate. You can install it to increase security and enable https on your websites. It is available in Free and also paid version.
Many types of SSL certificate is available some are paid and some are free. It gives both types of SSL certificates. You can choose its free plan which gives you a Cloudflare free SSL certificate and some features. It helps to enable HTTP to HTTPS on your website also stops malicious traffic before it reaches your origin web server.

Steps to Install Cloudflare on your site
First, you need to create an account.
After Create Account Login in your Account and Add Site
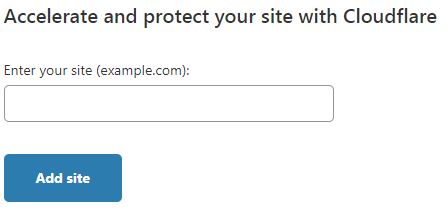
Enter your Site name- yoursite.com
Choose Package according to your Need.
Choose Free Plan and confirm those Plan.
Review your Domain DNS Record and click continue.
You need to change your Nameserver
- Login to your Registrar Account. Where you Purchase Domain Name.
- Go to the DNS setting of Domain.
- Remove the present server and Update your Nameserver with the Cloudflare server.
elle.ns.cloudflare.com greg.ns.cloudflare.com
DNS update takes time. It depends on your domain provider. After update Click ‘continues‘ and now you can see “Set up security and speed configurations”.
- Choose Your SSL/TLS encryption mode- Flexible
- On Your Always use HTTPS option.
- Minify Javascript, CSS, and HTML.
If you can’t see this option don’t worry you can configure in the SSL/TLS option of Cloudflare.
- Now you can choose a Flexible option.
- Also on your Always Use HTTPS option in the Edge Certificate tab.
WordPress Cloudflare Setting
You can install the Cloudflare plugin for better security purposes.
- Go to the Plugins tab on WordPress and add a New Plugin.
- Search Cloudflare, Many plugins are available but you should install original, which is available with high install and logo.
- After install activates it.
- It appears in the Setting tab.
- Go to setting and select Cloudflare.
Log in with your email address and API key. If you didn’t have an API key then you click below the option of “Get your API key from here”. It takes you in a new tab where you can log in account and find the API key.
- Login your account.
- Go to the API tokens tab.
- Click on Global API key View
- Enter Password to get key.
- Check the API key and Copy.
- Paste those API key in the plugin.
Apply Optimize Cloudflare for WordPress and On some settings-
- Automatic Cache Management
- Always Online
Automatic HTTPS Rewrites
Now, Your site is Protected with Cloudflare and your site Https is on.
Read also… WordPress Basic Setting is Important for your site